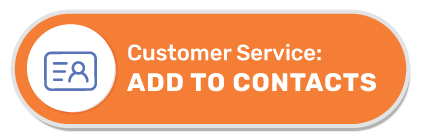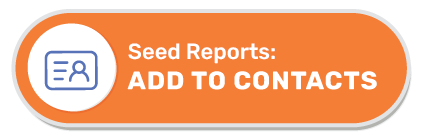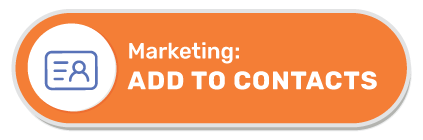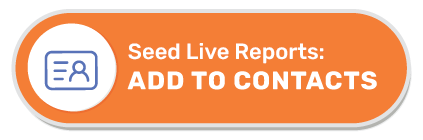WHITELISTING
Your email providers do the best they can to keep spam out, but sometimes they mistakenly catch good mail along with it.
So – we ask that you add us to your trusted list of senders, contacts or address book, which is also known as “Whitelisting.”
If you do not see any emails from us in your Inbox, your email provider may have mistakenly been sent to your spam folder. Please open your spam folder and if you find the emails listed below, open them and mark them as “Not spam”…
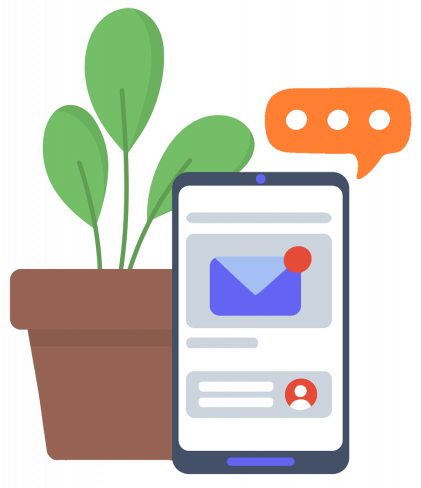
Quick Option: Add to Contacts
Click on the buttons below to download our VCF digital business cards.
Opening these files should allow you to quickly save our new contact info to your email accounts.
NEXT:
Click on your provider or software below to see how to make sure you continue getting emails from us.
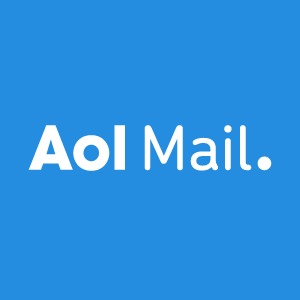
AOL Mail
- From Aol Mail, select Contacts
- Select the New Contact icon
- Enter the contact’s information, especially the email address of the sender in the Email 1 field
- Select Add Contact
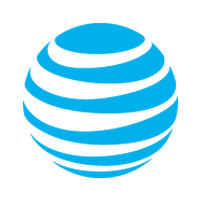
AT&T Yahoo Mail
- From Yahoo Mail, select the Contacts icon
- Select Add a new contact
- Enter the sender’s information, especially the sender email address
- Select Save
Unmark email as spam
From a mobile browser
- Go to Yahoo Mail in your mobile device’s web browser.
- Tap the Sidebar menu icon
- Tap the Spam folder
- Select the desired email from the sender
- Tap the Move icon
- Tap Inbox
From a computer
- Go to Yahoo Mail on your computer’s web browser
- Select the Spam folder
If you don’t see the “Spam” folder, select More below the “Sent” folder. - Open the desired email from the sender
- Select Not Spam at the top of the page
The email will return to your Inbox.
Unblock an email address
- Select the Settings icon
- Select More Settings
- Select Security and Privacy
- Hover over from an email address, then select the Delete icon

Bell Canada
Add sender to safe sender list
- Log in to Bell Email
- From your Inbox, select Options (top-right corner), then select More Options
- Under the Preventing junk email header, select Safe and blocked senders
- Select Safe Senders
- In the Sender or domain to mark as safe field, enter the sender email address and then select Add to list when you are finished

BT Mail
Mark an email as not spam
- Sign in to your btinternet.com account
- On the left side, select the Spam folder
- Select the desired message
- Select the Not Spam button at the top
Removing an email address from your blocked senders list
- Sign in to your BT Mail account from a computer
- From the Settings tab, select the Blocked senders folder
- Look for the email address you want to remove and if you find it, select it in the list
- Select Delete
- Select Save
Adding an email address to the safe senders list
- Sign in to your BT Mail account from a desktop/laptop computer
- From the Settings tab, select the Safe senders folder
- Select on the Add button
- Enter the email address of the sender in the field
- Select Save
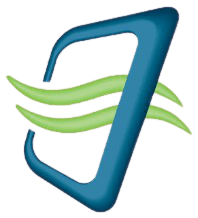
Charter Mail
Add email to safe sender list
- Sign in to your Spectrum (Charter) Email account
- Select the Settings tab (top)
- Select Filters & Blocked Senders from the left navigation
- Under the Safe Senders header, enter the sender’s email address in the box under Email Address or Domain
- Enter the sender’s email address
- Select the Add button
Mark email as not spam
- Sign into your Spectrum web mail account from a computer
- Select the Spam folder from the left navigation
- Select the box next to the email(s) you wish to mark
- Choose the Mark As button at top and then select Not Spam
- Answer Yes to the confirmation prompt
The message will be moved to your inbox. Note: Only email that has been read can be flagged.
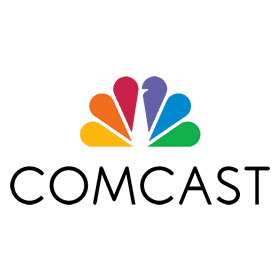
Xfinity (Comcast) Email
Mark messages as Not Spam
- Sign into your Comcast / Xfinity Email account from a computer
- Select Email
- Select the Spam folder
- Find and select the desired message
- From the toolbar at the top, select the Not Spam button
Create email filters
- Sign into your Comcast / Xfinity Email account from a computer
- In Xfinity Connect, select the Gear icon on the top-right of the navigation bar and then select Settings.
- Select Filter Rules on the left
- Select the Add new rule button
- Enter a name for the filter in the Rule name field (this can be anything you want)
- Under Conditions, select Add condition
- Choose sender/from.
- Choose Is exactly if you know the one exact email address you want to add, or select Contains if you know just part of the email address (e.g. just the domain.com part)
- In the text field, enter the email address (if you selected “is exactly”) or part of the email address (if you selected “contains”)
- Under Actions, select Add action, and then select Move to folder
- Select Inbox as the folder
- Select Save

Cox Email
Mark legitimate email as Not Spam
- Sign into your Cox Webmail account on a computer
- Select the WebMail Inbox
- Select your Spam folder
- Find and select the desired message
- Select the Not Spam button
If you don’t see a not spam button, select the menu in the email message (three dot/line menu), then select not spam.
Add sender to Exceptions List
- Sign in to your Cox Webmail account on a computer
- Go to the WebMail Inbox
- Select Preferences
- Under General Email Preferences, select Blocked Senders
- Enter the sender or domain you want to allow in the Exceptions List.
- Select Add
- Select Save
Send spam to your inbox
- Sign in to your Cox Webmail account on a computer
- Select the gear ⚙ icon in the top right, then Settings
- On the left, select Inbox (if not already expanded) then select Spam settings
- Select the Mark as Spam and deliver to Inbox option
- Select Save

Dreamhost Webmail
Add an email address to the allow list
- Log in at https://mailboxes.dreamhost.com/
- Under the Spam heading, select setting
- Under Add to Custom Allow/Block Lists enter the sender’s email address in the email address field.
- Ensure the Action is set to Always allow, then select the Add button
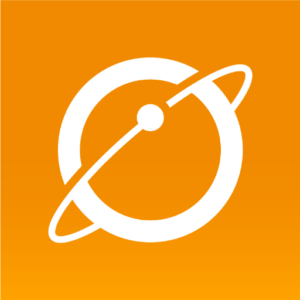
Earthlink Webmail
Mark email message as NOT spam
- Go to EarthLink webmail and login with your email address and password
- Click on the Known Spam link on the left of the page under spamBlocker
- Tap the box to place a check mark next to the message you want to mark as “not spam”
- Select the This is NOT Spam button to move the message to your Inbox
Add sender to your address book
- Go to EarthLink webmail and login with your email address and password
- Select Address Book
- Select New Contact
- Enter details for the contact including the sender email address
- Select the Save button
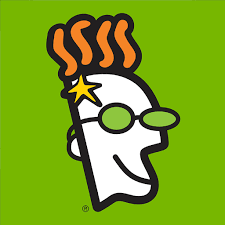
GoDaddy Webmail
Set up allowed sender
- Log in to GoDaddy Workspace Webmail
- From the Settings menu, select Message Filters
- Select Allowed List
- Click Add New, enter the sender email address and then OK when you are finished
Modify spam filters
- Log in to GoDaddy Workspace Webmail
- From the Settings menu, select Spam Settings
- From the Spam filtering section, select one of the following:Turn off filtering – No action applies to suspected spam. It delivers to your Inbox.
- Mark subject with [SPAM] – Suspected spam delivers to your Inbox with [SPAM] in the subject line.
- Select OK
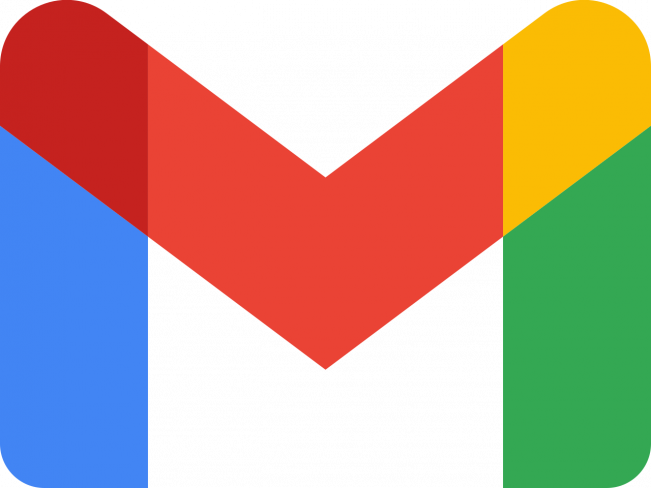
Gmail
Add a Gmail Contact
On a computer (web site)
- On your computer, go to contacts.google.com
- At the top left corner, select Create contact
- Enter the contact’s information, including the sender email address
- Select Save in the bottom right corner
On an Android smartphone/tablet (mobile app)
- On your Android phone or tablet, open the Contacts app
- At the bottom right, tap Add
- Enter the contact’s name and email address
- Make sure you save the contact to the correct account. Next to your email account, tap the Down arrow and then select the account that will receive the email messages you’re whitelisting.
- When you’re finished, tap Save
Create a filter rule to keep desired email out of spam
- Open the Gmail website from your computer
- In the search box at the top, select the Down arrow
- In the From field, enter the sender email address
- At the bottom of the search window, click Create filter
- Select Never send it to Spam
- Click Create filter
Mark an email as Not Spam
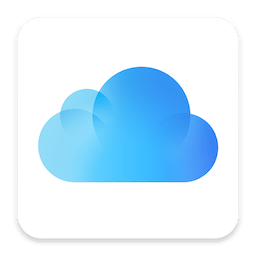
iCloud
Add an iCloud Contact
- In Contacts on iCloud.com, select the Add (+) button in the sidebar, then choose New Contact
- Enter information for the new contact, especially the contact’s sending email address.
- Select Done
Mark email as not junk
On your iPhone, iPad, or iPod touch with iOS 7 or later
- Open the Mail app
- Open the message in the Junk folder
- Tap the folder icon at the bottom
- Tap Inbox to move the message
On your Mac
- Open the Mail app
- Select the desired message
- Select the Not Junk button in the Mail toolbar or drag the message to the Inbox in the sidebar
At iCloud.com
- In Mail on iCloud.com, click the Junk folder in the sidebar.
(If you don’t see the sidebar, see Show or hide the sidebar in Mail on iCloud.com) - Select the message
- Select Not Junk in the notification bar at the top of the message window or drag the message to the Inbox in the sidebar

iiNet Webmail
Move desired messages out of spam
- Log in to your iiNet Webmail account
- Select Email
- Select the Spam folder from the left column
- Find the desired message, then click and drag the message to the Inbox folder at the top of the left column
Add the sender to your contacts
From a desktop/laptop computer
- Log in to your iiNet Webmail account
- Select Email
- Select the New button, then select New Contact from the drop-down menu
- Enter the sender’s information in each field as desired; at minimum, you’ll need to enter a First Name and an Email Address
- Select the Save Contact
From a mobile device
- Log in to your iiNet Webmail account
- From your email Inbox, select the Home button at the top
- Select the Contacts icon at the bottom left
- Your contacts are sorted into groups. Select Personal if you don’t have some other group you want to use.
- Select the New contact icon at the bottom right
- Enter the sender’s information in each field as desired; at minimum, you’ll need to enter a First Name and an Email Address.
- Select the Save button at the top right

Mail.com
Mark message as not spam
- Log in to your Mail.com email account from a desktop/laptop computer
- Select E-mail from the top navigation
- Select Spam from the left menu
If Spam isn’t visible, select Display additional folders first - Find and open the desired email
- Select the Not spam button at the top
Add a sender to the white list
- Log in to your Mail.com email account from a desktop/laptop computer
- Select E-mail from the top navigation
- Select Settings
- From the left-side navigation menu, under Security, select Whitelist
- In the E-mail/domain field, enter the email address of the sender you want to white list
- Select Save
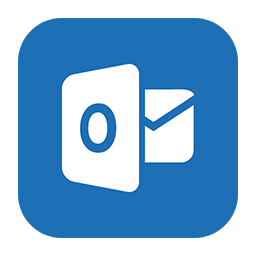
Outlook.com (Office 365, Live Mail)
Add a sender to the Online (web) version of Outlook
- Sign into your Outlook.com account from a computer
- Select the Settings icon (gear icon) at the top-right corner
- Select View all Outlook settings
- Select Mail
- Select Junk email
- Under the Safe senders and domains header, select Add
- Enter the sender email address then press the [Enter] key on your keyboard
- Select the Save that appears in the bottom-right corner
Check blocked senders and safe senders list
- Sign into your Outlook.com email account
- Select the Settings icon (gear icon) at the top-right corner
- Select View all Outlook settings at the bottom
- Select Mail, and then select Junk email
- If you see the sender’s email address listed under the Blocked senders and domains header, select Remove button (trash can) next to it to remove it from the list
Mark a message as “not junk”
- Sign in to your Outlook.com (Live) account
- Select the Junk Email folder and look for the missing email
- Right-click the desired email and then select Mark as not junk. The message will automatically be moved to your inbox.

Outlook 2007 (Windows and Mac)
To mark a message as Not Junk:
- Open Outlook 2007 and select the Junk E-mail
- Find and select the email message you want to move
- Select Actions > Junk E-mail > Mark as Not Junk
Alternatively, you can right-click on the desired message and then click Junk > Mark as Not Junk. - In the Mark as Not Junk dialog box, if you want to always trust messages from that sender select the Always trust e-mail from… option.
- Select OK
Add an email address to safe sender list
- Open Outlook 2007
- Select the Tools menu then choose Options
- Select the Preferences tab then select Junk Email button. The Junk E-Mail Options dialog box appears.
- Select the Safe Senders tab
- Select the Add button and enter the email address you want to add to the list
- Select OK to confirm the changes and select OK again to close the dialog box.

Outlook for iOS
Add an address to safe senders
- Sign in to your Outlook account on the web
- Select the Settings button at the top
- Select Mail under Your app settings
- Select Mail to expand that list
- Select Accounts to expand that list
- Under Accounts, select Block or allow
- Under Safe senders and recipients, enter an the sender’s email address or domain (e.g. sender@domain.com), and then select the add button (+).
- Select Save at the top
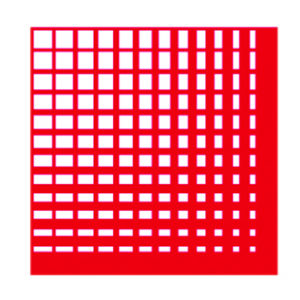
PenTeleData Webmail
Mark a message as not junk
- Login to PenTeleData Webmail from a computer
- Go to your Junk folder
- Find and select the desired message
- Select the Not Junk button at the top
Add an email address to the allowed list
- Login to PenTeleData Webmail from a computer
- Select Preferences from the top navigation menu
- Select Mail from the left navigation menu
- Scroll down to the Spam Mail Options section
- Under Allow messages from enter the sender’s email address or domain and select the Add button
- Select the Save button
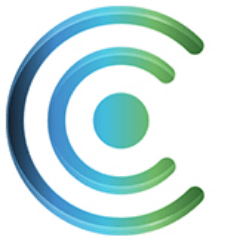
The Phone Co-Op Webmail
Add an email address to the trusted senders list
- Sign into your Phone Coop webmail account on the web
- Select the Settings icon ⚙️found in the top-right
On mobile, select your profile icon first, then Settings - Select Security
- Under the Mail heading, in the box under Always trust mails from the following senders, enter the email addresses of the sender(s) and/or domains you want to treat as trusted
When entering multiple addresses or domain names, separate the entries with a comma.
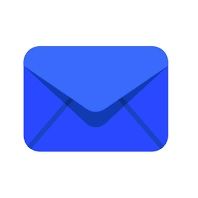
Private Email by Namecheap
Add an email address to the trusted senders list
- Sign into your Private Email account on the web
- Select the Settings icon ⚙️found in the top-right
On mobile, select your profile icon first, then Settings - Select Security
- Under the Mail heading, in the box under Always trust mails from the following senders, enter the email addresses of the sender(s) and/or domains you want to treat as trusted
When entering multiple addresses or domain names, separate the entries with a comma.
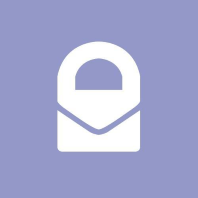
ProtonMail
Using the Allow List
The ProtonMail Allow List (also known as a “white list” or “safe sender list”) ensures messages from the senders you specify are always sent you inbox. Any email address in your contact list is automatically included in the Allow List, but if you don’t want to add a certain sender to your contact, you can simply add the sender’s email address to your Allow List instead for the same effect.
To access the Filter options you need to go to Settings and then Filters:
There are two ways to add an email address to your Allow List: 1) manually moving a message to the inbox, and 2) adding the email address to the list directly.
Move to inbox
You can easily add email addresses to the Allow List finding the desired message in your Spam folder, selecting the message, then choosing the Move to inbox option on that message. This will move the message you selected to your inbox and add the sender’s email address to your Allow List at the same time but you need to receive a message from the sender that went to spam before you can use this method. If you have the email address of a sender you want to white list before their messages end up in spam, use the next method to add the address first.
Add an address manually
- Sign in to your ProtonMail account on a computer
- Select Settings found at the top of the window
- Select the Filters tab
- Select ADD NEW FILTER under the Allow List section.
- Enter the email address of the sender
- Select the SAVE button

SBC Globalmail
Add a Yahoo Contact
- From Yahoo Mail, select the Contacts icon
- Select Add a new contact
- Enter the sender’s information, especially the sender email address
- Select Save
Unmark email as spam
From a mobile browser
- Go to Yahoo Mail in your mobile device’s web browser.
- Tap the Sidebar menu icon
- Tap the Spam folder
- Select the desired email from the sender
- Tap the Move icon
- Tap Inbox
From a computer
- Go to Yahoo Mail on your computer’s web browser
- Select the Spam folder
If you don’t see the “Spam” folder, select More below the “Sent” folder. - Open the desired email from the sender
- Select Not Spam at the top of the page
The email will return to your Inbox.
Unblock an email address
- Select the Settings icon
- Select More Settings
- Select Security and Privacy
- Hover over from an email address, then select the Delete icon

Shaw Webmail
Add to Trusted Addresses
- Go to Shaw Webmail in your web browser
- Select Preferences in the toolbar at the top of your Inbox
- Select Trusted Addresses from the menu on the left side of the screen
- In the first field that appears under Trusted Addresses / Domains enter the email address or domain you want to add
- Select Add
- Select Save
Create a filter
- Go to Shaw Webmail in your web browser
- Log in using your Shaw email address and password
- Select Preferences and then Filters
- Select Incoming Message Filters
- Select Create Filter. The Add Filter window will open.
- Enter a name for the filter
- In the first drop down list, select Any
- In the second drop down list, select From
- In the middle drop down list, select matches exactly
(note: if you want to whitelist a whole domain, select contains) - In the blank field to the right, enter the email address of the sender you want to whitelist
- If you have more than one email address to whitelist, select the + button and go back to step #8.
- Under the Perform the following actions heading, select Keep in inbox
- Select OK
Change spam filter setting
- Go to Shaw Webmail in your web browser
- Log in using your Shaw email and password
- Select Preferences in the toolbar at the top of your Inbox
- Select Spam from the menu on the left side of the screen
- Choose this setting to have suspected spam left in your inbox:
– Label messages as spam and leaving them in your inbox - Select Save

Spectrum (Charter Email)
Add email to safe sender list
- Sign in to your Spectrum (Charter) Email account
- Select the Settings tab (top)
- Select Filters & Blocked Senders from the left navigation
- Under the Safe Senders header, enter the sender’s email address in the box under Email Address or Domain
- Enter the sender’s email address
- Select the Add button
Mark email as not spam
- Sign into your Spectrum web mail account from a computer
- Select the Spam folder from the left navigation
- Select the box next to the email(s) you wish to mark
- Choose the Mark As button at top and then select Not Spam
- Answer Yes to the confirmation prompt
The message will be moved to your inbox. Note: Only email that has been read can be flagged.

Telus Webmail by Google
Add a Gmail Contact
On a computer (web site)
- On your computer, go to contacts.google.com
- At the top left corner, select Create contact
- Enter the contact’s information, including the sender email address
- Select Save in the bottom right corner
On an Android smartphone/tablet (mobile app)
- On your Android phone or tablet, open the Contacts app
- At the bottom right, tap Add
- Enter the contact’s name and email address
- Make sure you save the contact to the correct account. Next to your email account, tap the Down arrow and then select the account that will receive the email messages you’re whitelisting.
- When you’re finished, tap Save
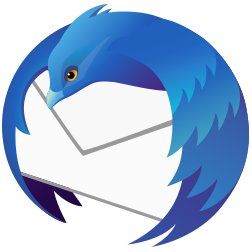
Thunderbird
Configure Junk Settings
- Open Mozilla Thunderbird
- From the menu, select Tools, then Account Settings
- Select Junk Settings from the left navigation
- If it’s not already, place a check mark next to “Enable adaptive junk mail controls for this account“
- Under “Do not automatically mark mail as junk if the sender is in:” select the address book(s) you want to serve as a white list. Any contacts in that address book will not have their messages marked as junk
- Now, you can add a sender’s email address as a contact in your address book to whitelist that sender (instruction on this below)
Add contact to Thunderbird Address Book
To access the Address Book
- From the top menu, select Tools, then Address Book
- Select the Address Book icon on the toolbar
- Press Ctrl+2 on your keyboard
Contacts can be added in several ways: from directly within the address book, from message headers or from the body of any message
Adding contacts from within the Address Book
- From the top menu, select File, then New > Address Book Card
- Select the New Card icon on the toolbar
- Press Ctrl+N on your keyboard
Adding contacts from an email message
If the desired contact address is located in a message header, select the contact and then select Add to Address Book. If the desired contact address is located within the email message text, right-click the contact and select Add to Address Book.
Mark a message as not junk
You can train Thunderbird’s adaptive filter by telling it the messages you consider to be not junk. You’ll need to review the messages in your Junk folder to find the desired message and then mark it as not junk. Messages in junk are deleted regularly, so you should routinely review your junk folder to see if there’s messages there that have been classified incorrectly.
- Open Thunderbird
- Select the Junk folder
- Find the desired message and select it in the list
- Select the Not Junk button or press shift+j (uppercase “J”) on your keyboard

Xfinity (Comcast) Email
Mark messages as Not Spam
- Sign into your Comcast / Xfinity Email account from a computer
- Select Email
- Select the Spam folder
- Find and select the desired message
- From the toolbar at the top, select the Not Spam button
Create email filters
- Sign into your Comcast / Xfinity Email account from a computer
- In Xfinity Connect, select the Gear icon on the top-right of the navigation bar and then select Settings.
- Select Filter Rules on the left
- Select the Add new rule button
- Enter a name for the filter in the Rule name field (this can be anything you want)
- Under Conditions, select Add condition
- Choose sender/from.
- Choose Is exactly if you know the one exact email address you want to add, or select Contains if you know just part of the email address (e.g. just the domain.com part)
- In the text field, enter the email address (if you selected “is exactly”) or part of the email address (if you selected “contains”)
- Under Actions, select Add action, and then select Move to folder
- Select Inbox as the folder
- Select Save
Change Spam Filter Preferences
- Sign into your Comcast / Xfinity Email account from a computer
- In Xfinity Connect, select the Gear icon on the top-right of the navigation bar, then select Settings.
- From the next menu on the left, select on Advanced Settings.
- Select the Override Security Filters option
- Remove the check mark next to Enable Spam filtering
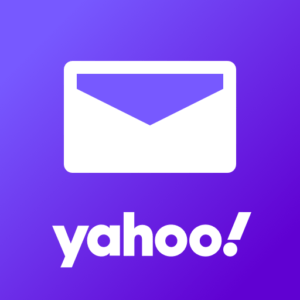
Yahoo Mail
Add a Yahoo Contact
- From Yahoo Mail, select the Contacts icon
- Select Add a new contact
- Enter the sender’s information, especially the sender email address
- Select Save
Unmark email as spam
From a mobile browser
- Go to Yahoo Mail in your mobile device’s web browser.
- Tap the Sidebar menu icon
- Tap the Spam folder
- Select the desired email from the sender
- Tap the Move icon
- Tap Inbox
From a computer
- Go to Yahoo Mail on your computer’s web browser
- Select the Spam folder
If you don’t see the “Spam” folder, select More below the “Sent” folder. - Open the desired email from the sender
- Select Not Spam at the top of the page
The email will return to your Inbox.
Unblock an email address
- Select the Settings icon
- Select More Settings
- Select Security and Privacy
- Hover over from an email address, then select the Delete icon