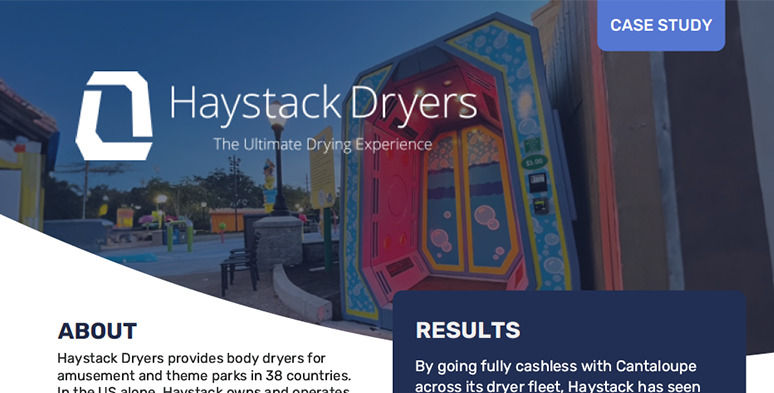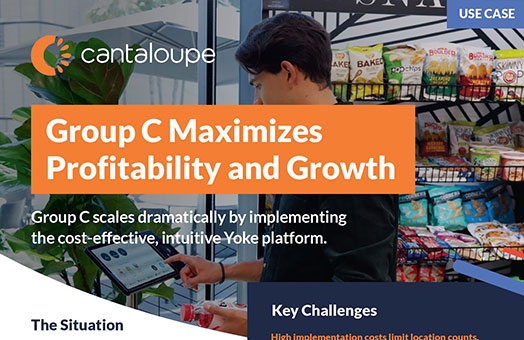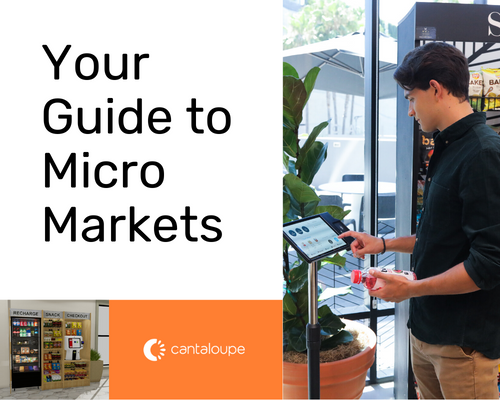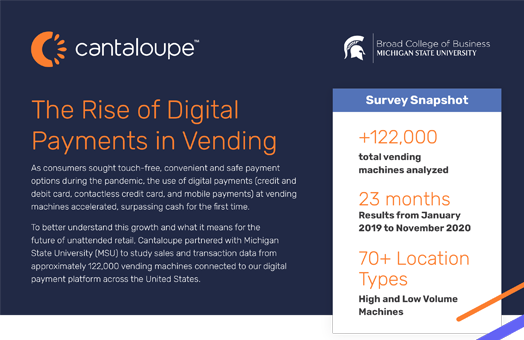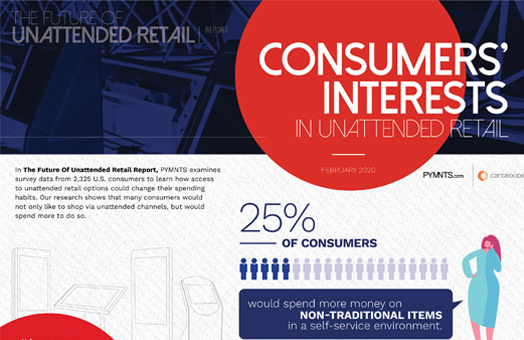Resources
Find helpful articles, guides, and reports to help you grow your self-service retail business.
Reports
2024 Micropayment Trends Report
Micropayments, transactions under $10, are at the heart of self-service retail. This year’s Micropayment Trends Report showcases consumer spending trends in the vending, amusement and gaming, and micro market segments. Learn what trends you can capitalize on this year, and our predictions for next year!
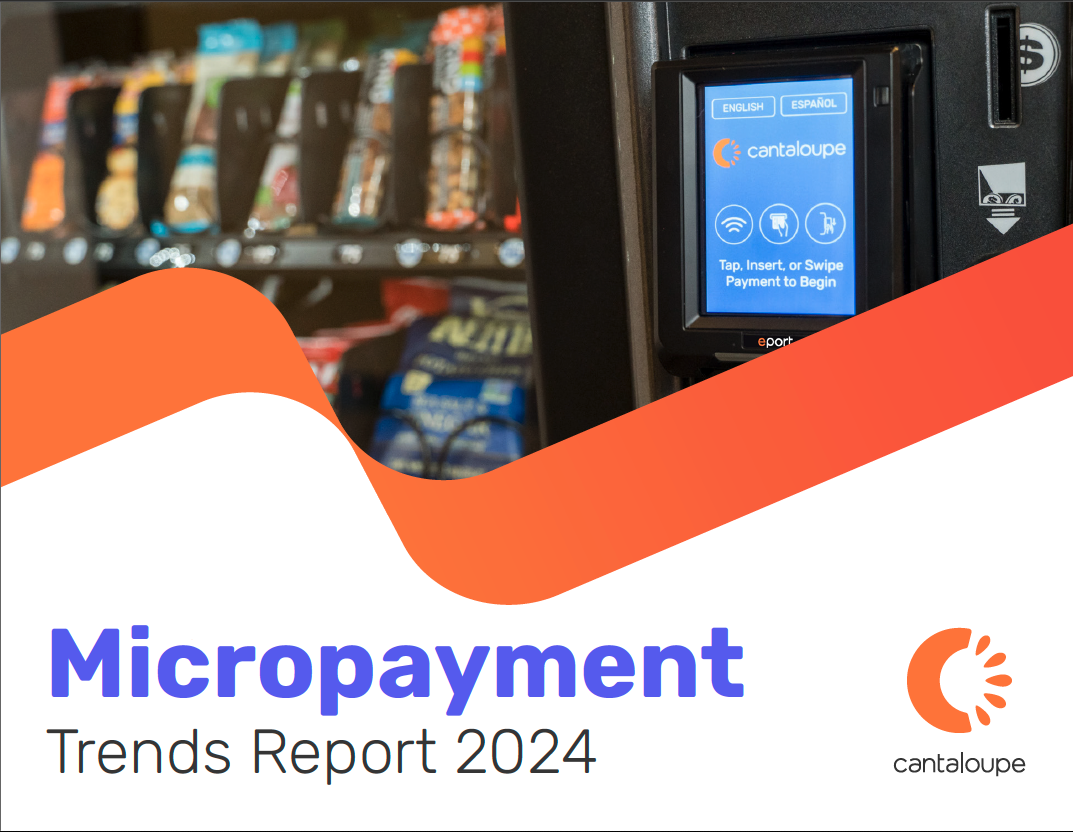
Most Recent

Feel Good Market: Pioneering Micro Markets in Panama


Brew Time: Lessons from the Trenches — Overcoming Challenges in Vending Operations

Five Strategies to Increase Your Micro Market Sales in 2024





NAMA 2024 Show Recap: Embracing Innovation and Efficiency

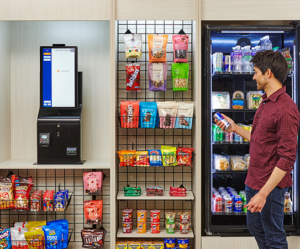

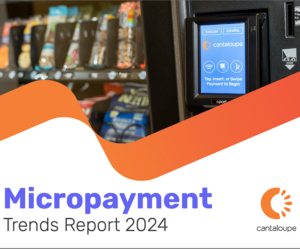

Revolutionizing Operations: Monumental Markets Streamlines Growing Business
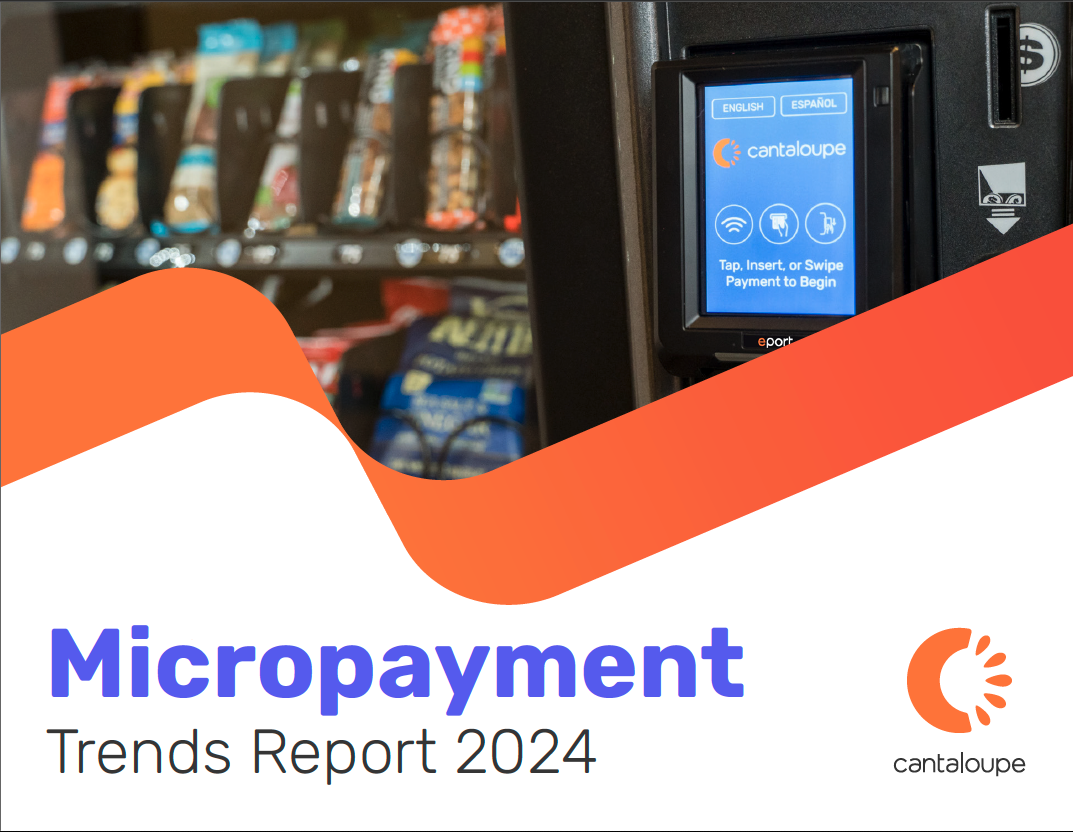

Thinking Outside the Office: Exploring Locations for Micro Markets
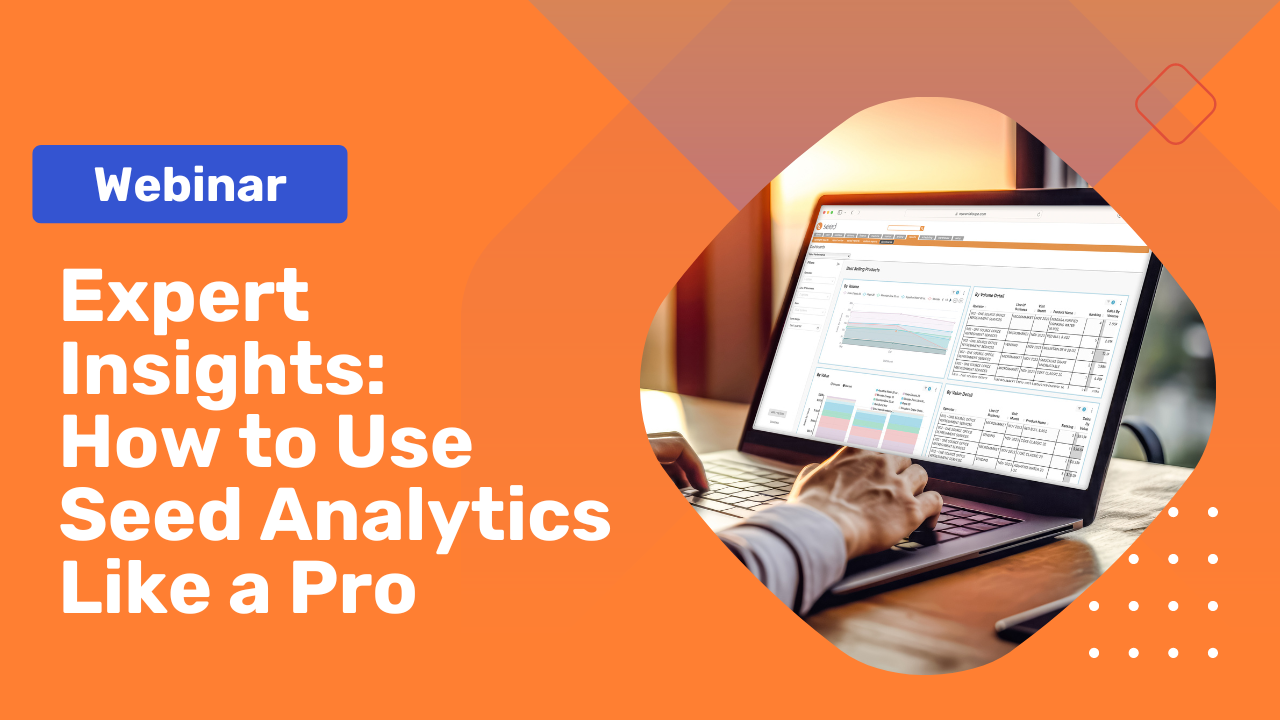

Seed Markets: New Enhancements for Improved Efficiency

Three Reasons You Should Install Card Readers on Your Gaming Machines
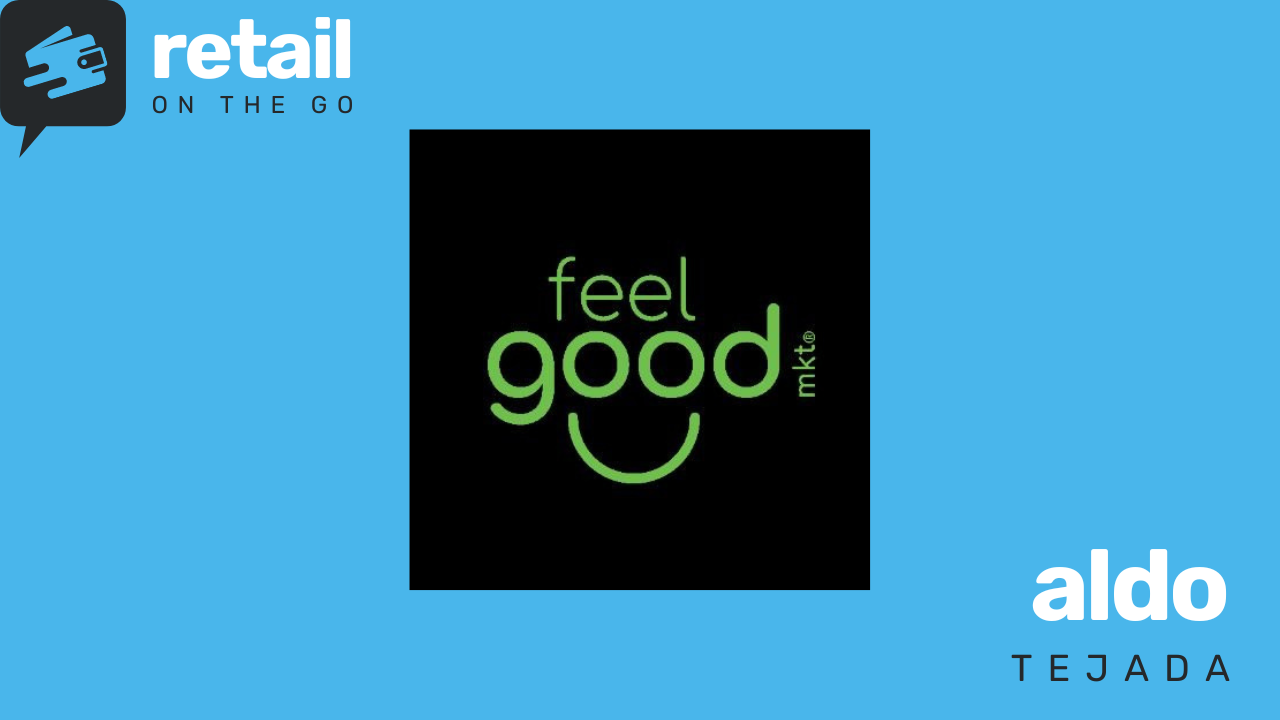
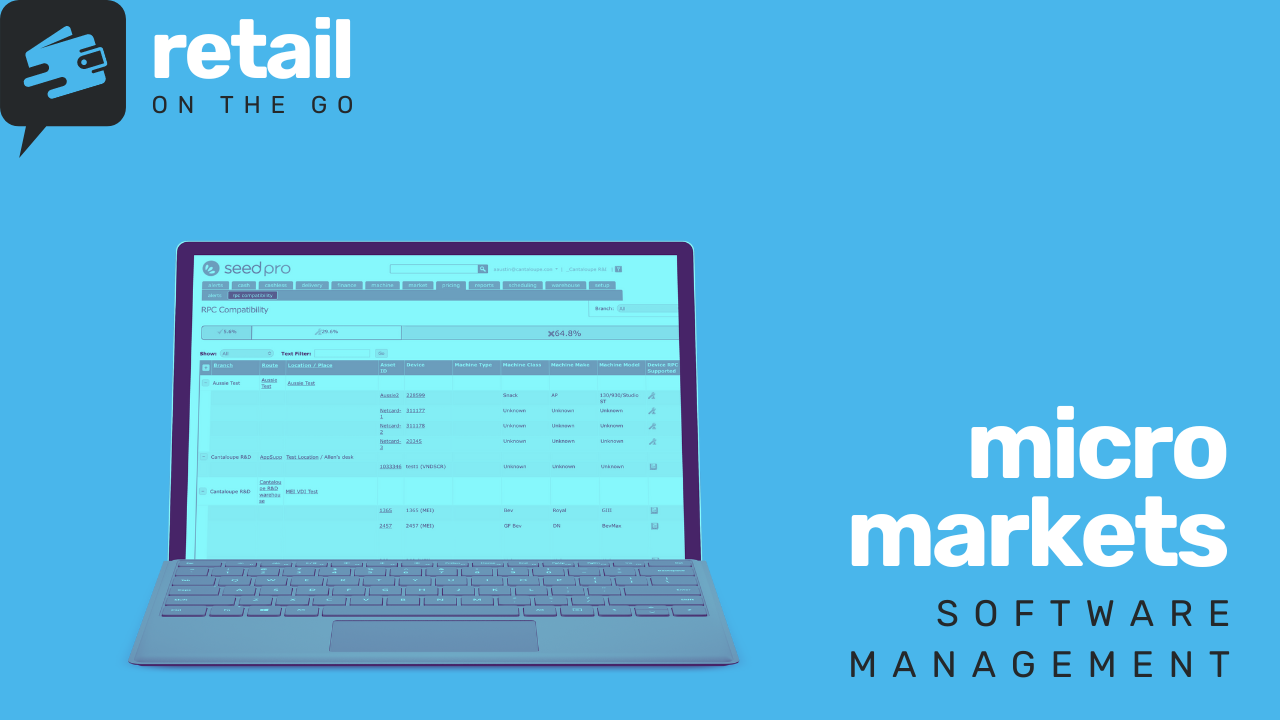
From “Where?” to Warehouse: Diving into the Details of Software-Driven Management

How Warehouse Picking Software Will Streamline Your Vending Operation





Drinks on Demand: How KVM and Blue Agave Elevate Self-Serve Coffee with Kegerator Machines
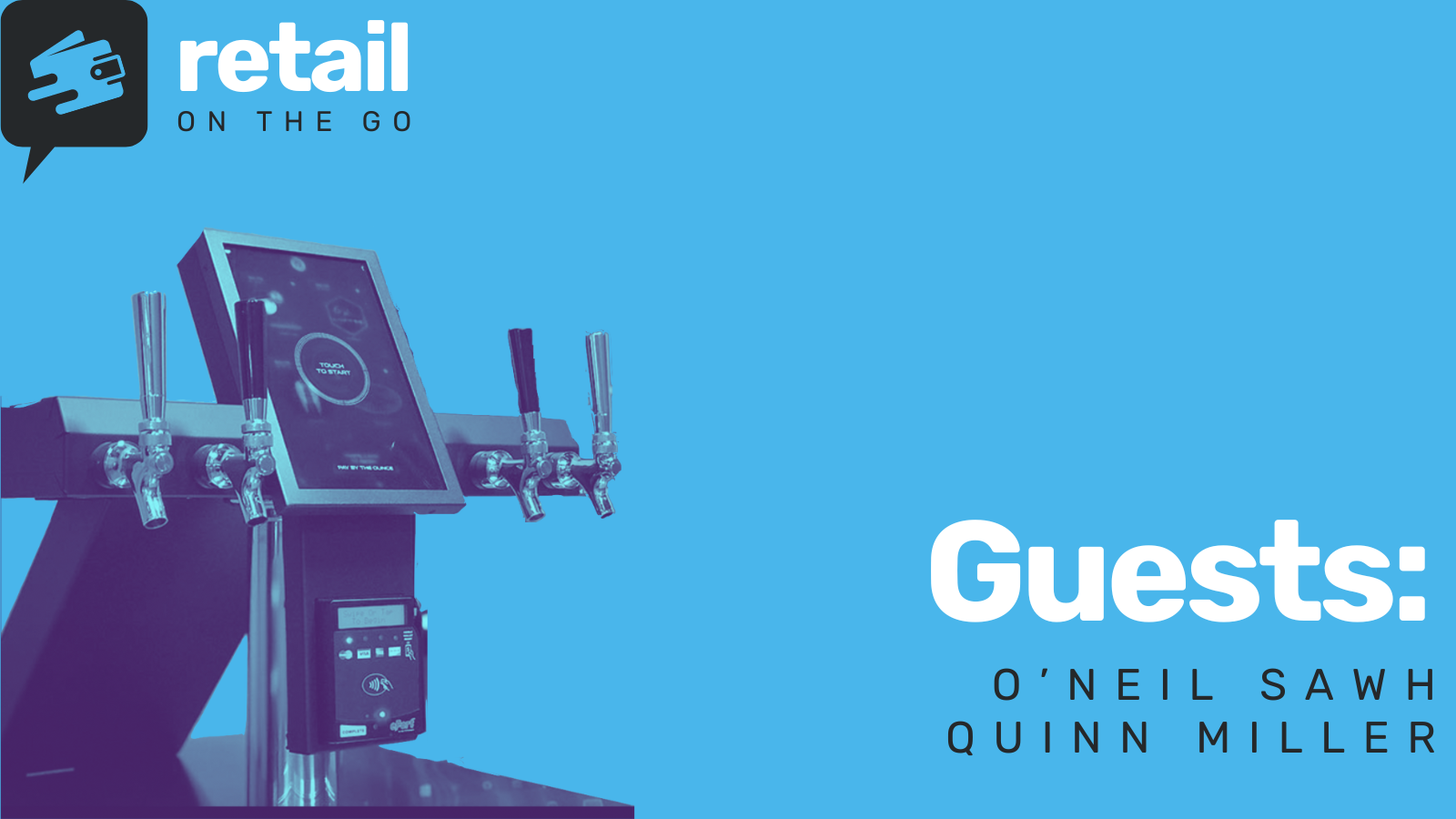
On-Tap: Cold Brew Kiosks — Unlocking the Secrets with Quinn Miller and KVM

Smart Coolers: The New Alternative to Vending Machines
Articles
View All
Feel Good Market: Pioneering Micro Markets in Panama
A significant shift in self-service retail is taking place in Panama, spearheaded by Aldo Tejada and his company, Feel Good Market. The company’s micro markets are redefining the shopping experience by combining convenience and cutting-edge technology in unattended retail environments. Aldo’s journey is one marked by both adversity and success, making it a compelling story […]

Five Strategies to Increase Your Micro Market Sales in 2024